He who thinks a tool can solve all problems, has a new problem.
Installing a build from TryOutApps
Logged in to TryOutApps
- Navigate to Tryoutapps - You need to be logged in with your account
- Open up the QR scanner on your phone (on iOS 11 and up, it is built into the Camera app)
- Scan the QR code
- Install the build
Not logged in to TryOutApps
The project in TryOutApps has to be set to “Public”. If it is not, the developers should create a new project that will be made public.
- This should be checked with the client, in case the client does not wish the project to be made public, a separate build environment should be created that will be sent via email or other means. For example, if the dev team works on a Staging build, the client or others should receive a Development, UAT, or other environment builds.
Basic steps for iOS and Android
- Click on the link that you received on your laptop or PC
If you see “You are not allowed to visit this page” at the top of the screen, the project is set to private, and you should contact the person that sent you the URL.
- Take an Android or iOS device (depending on the version of the app in the link) and scan the QR code that is shown on the page.
iOS devices with iOS 11+ and most of the new generation Android devices should have QR scanners built-in with their camera.
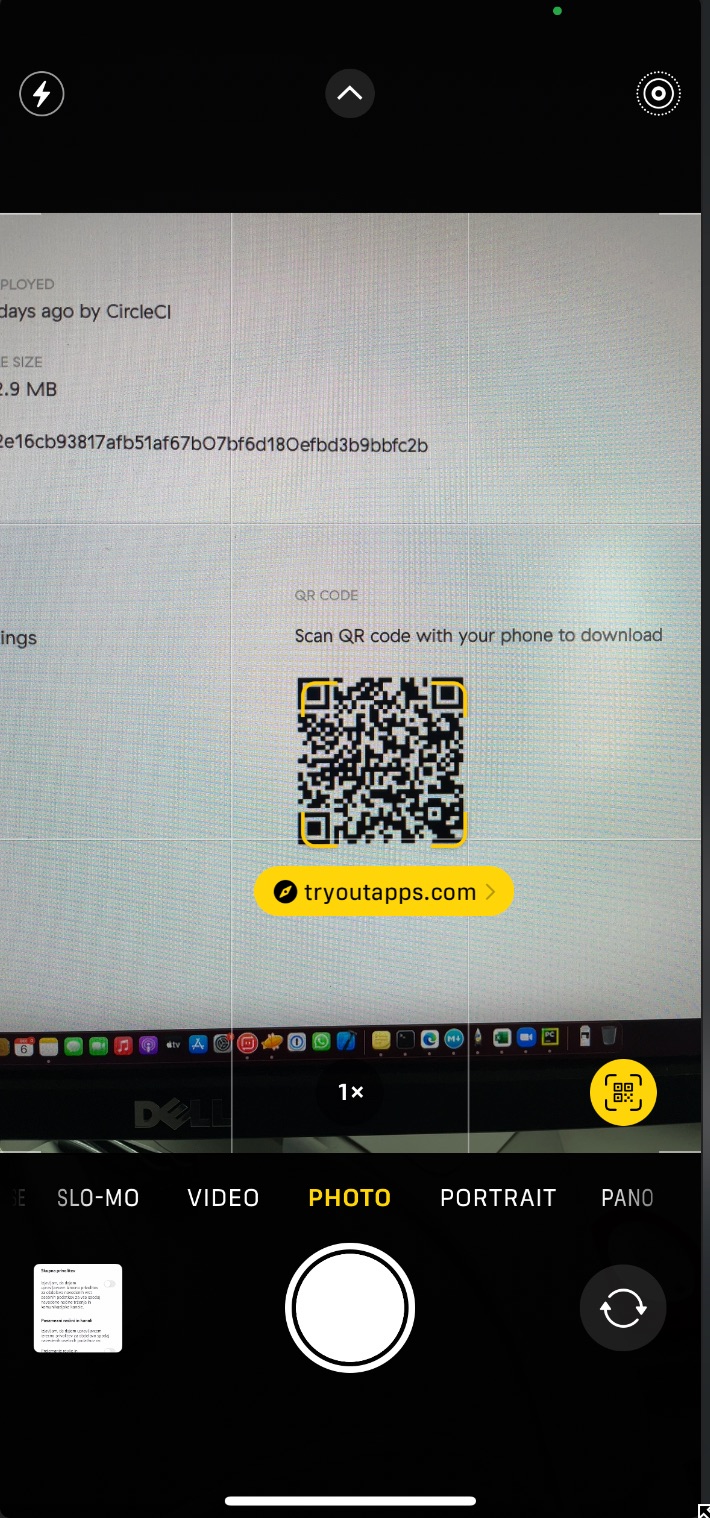
If your device does not have a built-in QR scanner, download an app from the Playstore/Appstore - we recommend and use the “Barcode Scanner” app, but any of the offered options should be OK.
Installing on iOS
Tap the notification bubble, or the URL shown on the QR scanner to open Infinum TryOutApps in your device browser
Tap on the “Install” button (installation will immediately start on the device)
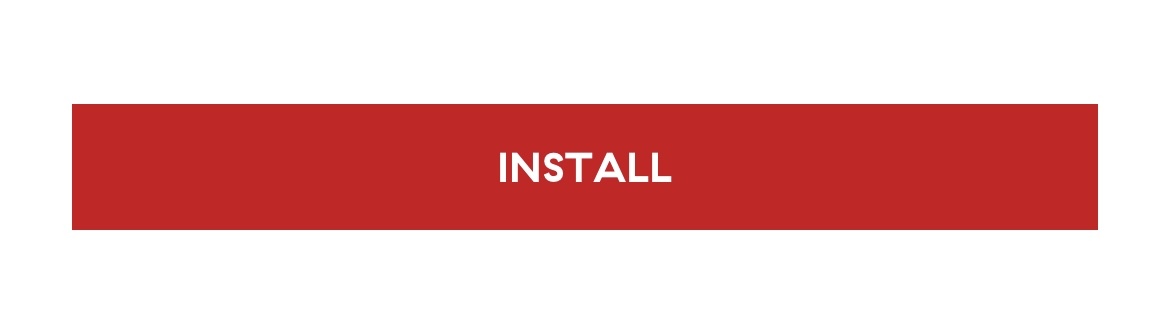
Starting the app on the device you will be prompted to trust the developer of the app once the app has been downloaded. On your device do the following:
Open Settings / General / Profiles & Device Management
You should see our profile under the “Enterprise app” section. Tap it and a modal should appear that asks you “Do you trust this developer?”. Tap on OK.
Installing on Android
- On Android devices, you need to start the installation.
The easiest way to start installation is to tap the notification when the .apk file is downloaded.
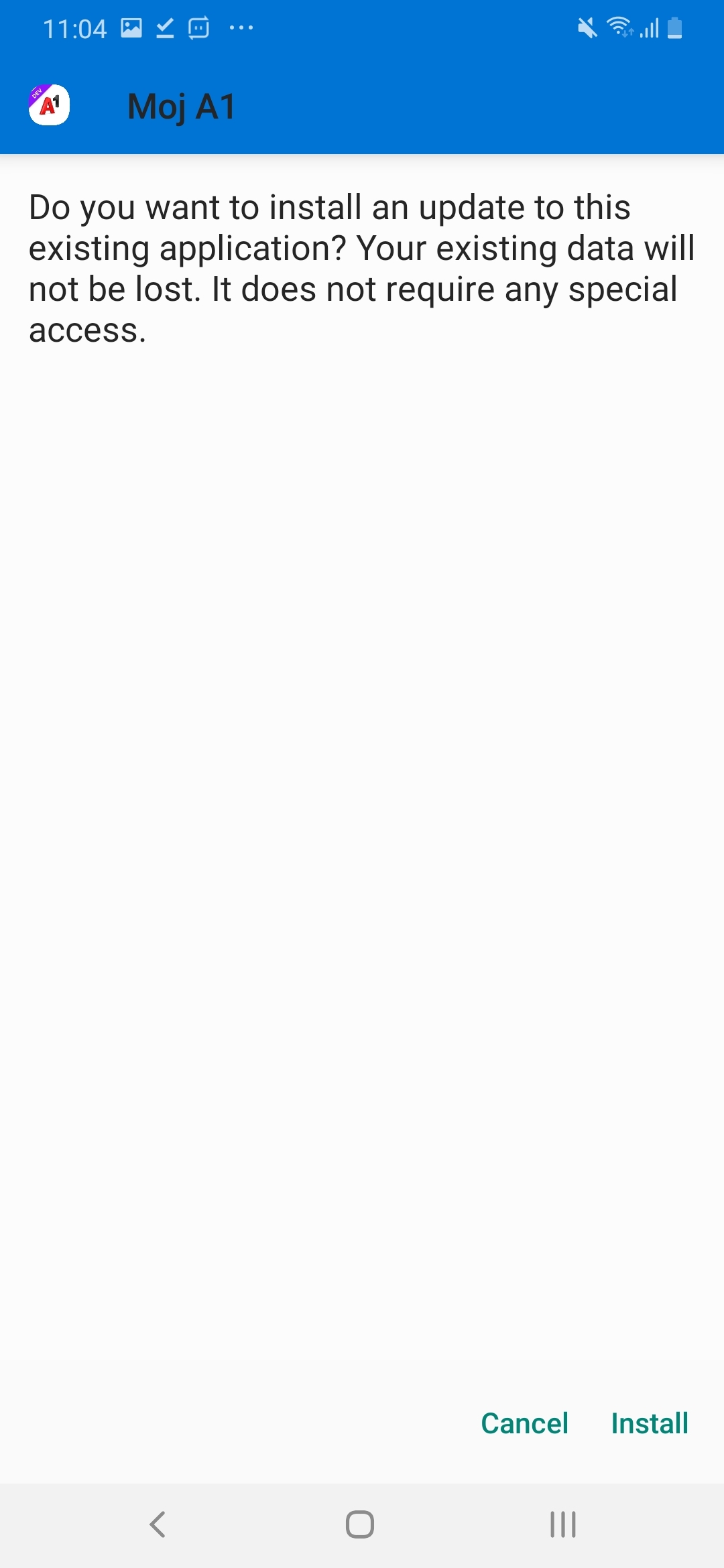
- If the notification is dismissed, open the “Download” folder on the device and tap the .apk found there to start the installation.
On Android devices, you will need to "trust unknown sources" before installing apps from TryOutApps.
Open Settings - Security and check the “Unknown sources” and tap on OK if prompted.
If you are prompted with “Blocked by Play Protect” popup tap on “Install anyway” to install the app.